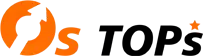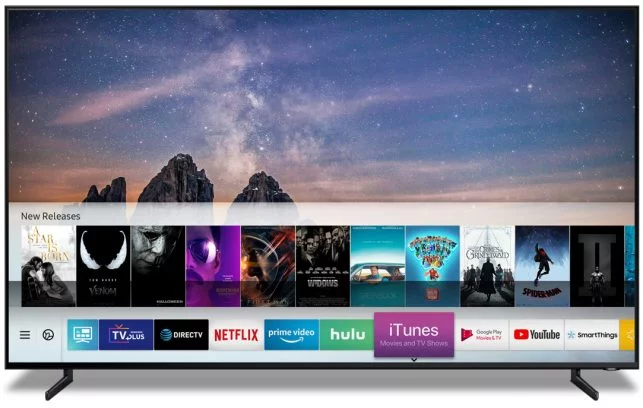Se você está procurando como tirar print no seu PC, então saiba que, ao longo dos anos, a Microsoft propôs algumas soluções diferentes e muito úteis. O Windows Update em 10 de outubro (2018) trouxe uma nova maneira de fazer capturas de tela: o Snipping Tool será descontinuada; E o Snip and Sketch o substituirá e você ainda vai ter acesso aos atalhos de teclado rápido para fazer capturas de tela.
Indíce
Como tirar print no PC
1. Snip & Sketch (Captura e Esboço)
Snip & Sketch, um aplicativo de captura de tela do Windows 10, foi anunciado para substituir a Ferramenta de Recorte. Com ele, você pode usar uma caneta, dedo ou mouse para anotar as estampas, fotos e outras imagens de toda a tela ou de uma determinada área, além de salvar, colar ou usar em outros aplicativos.
Como tirar print no PC usando o Snip & Sketch:
Entre na Microsoft Store no seu computador e procure por “Snip and Sketch” e depois clique em “Install”;

2. Abra o aplicativo
Após a conclusão do download, clique em “Iniciar” e você será redirecionado para a página inicial;
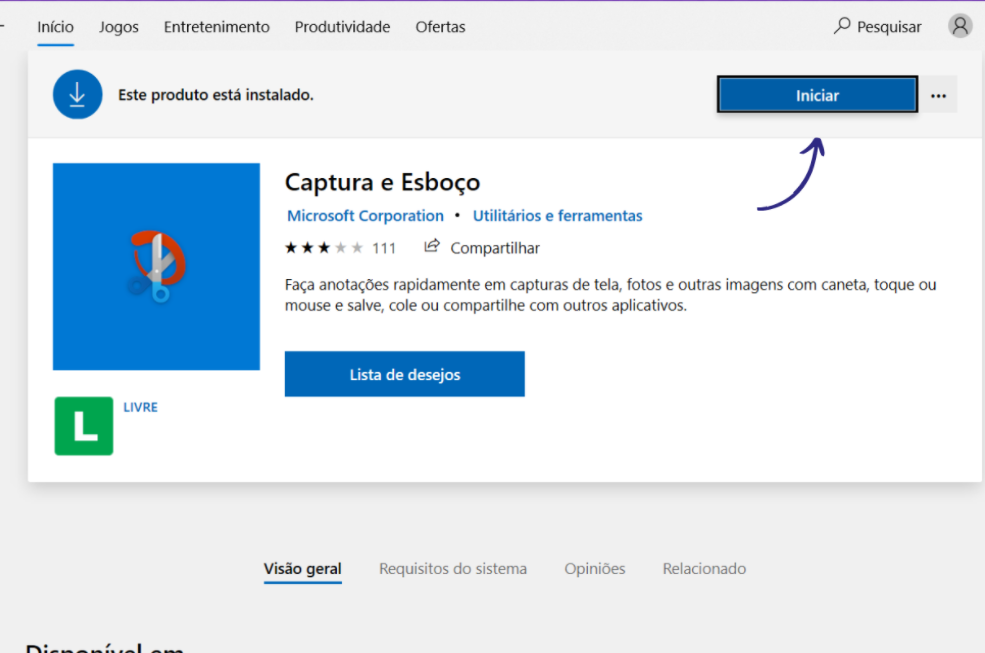
3. Escolha o modo de captura
No canto superior esquerdo, clique em “Novo” para iniciar a ferramenta de captura. Você pode escolher entre “Captura retangular”, “Captura de forma livre”, “Captura de janela”, “Captura de tela inteira” e “Captura fechada” após a conclusão. A ação pode ser adiada em 3 e 10 segundos; para esta configuração, clique na seta ao lado do ícone de tesoura.
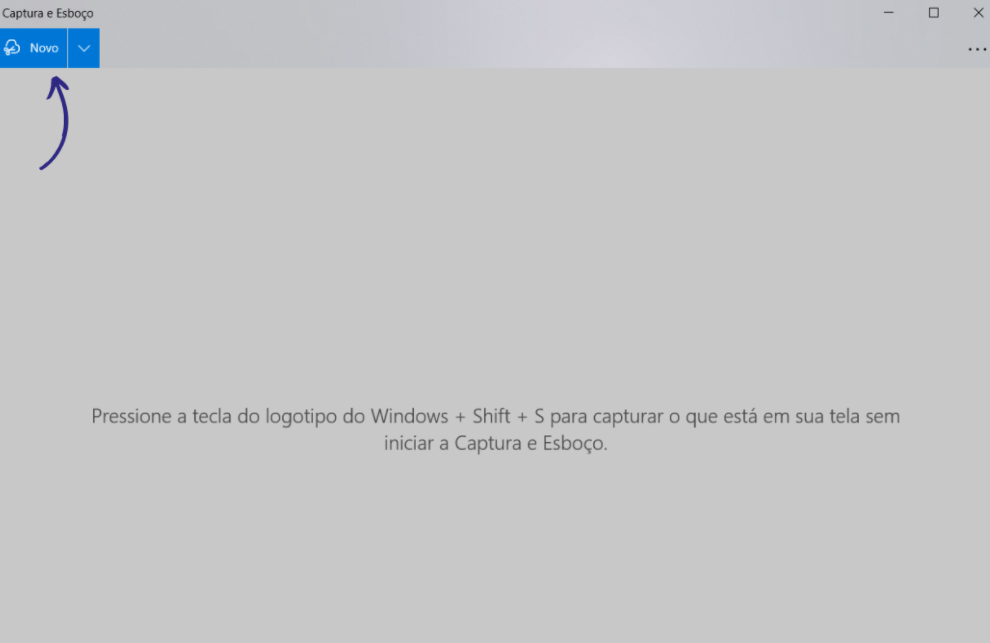
Com Snip & Sketch, sua captura de tela também será copiada para a área de transferência com todas as notas.
2. Print Screen (Tecla: PrtSC)
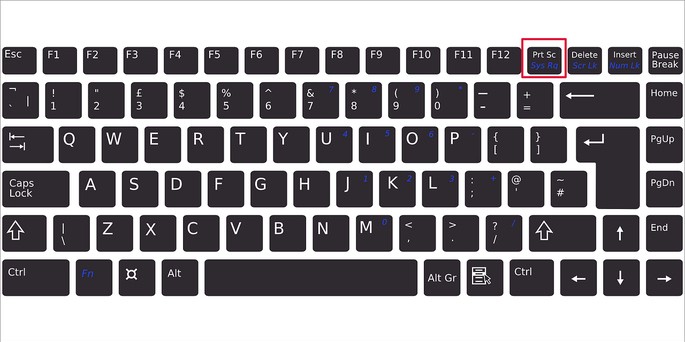
O clássico bem conhecido é usar o botão “Print Screen” (PrtScn) para capturar a tela inteira. Portanto, o problema comum é que a captura de tela não será salva como um arquivo, mas será copiada para a área de transferência. Você precisa abrir uma ferramenta de edição (lembra do Microsoft Paint?), Colar, editar e salvar lá. Observe que você também pode definir o botão PrtScn para abrir o Snip & Sketch diretamente. Vá para “Configurações”> “Facilidade de acesso”> “Teclado” (ou Configurações> Facilidade de acesso> Teclado) e ative usando o botão “PrtScn” para abrir o aplicativo de captura de tela.
3. Snipping Tool

Embora a Microsoft tenha anunciado que a Snipping Tool será descontinuada, ela ainda é válida para usuários do Windows (mas deve durar pouco tempo porque a ferramenta exibirá uma mensagem dizendo que será movida e recomendará o uso do “Snip & Sketch”. O padrão o tipo de corte é o Retângulo, mas você também pode capturar a tela inteira e uma janela (isso o Snip & Sketch não faz.) O aplicativo não salva automaticamente as capturas de tela – você precisa salvá-las manualmente – mas irá copiar tudo automaticamente para o Área de transferência. É mais restrito que o novo aplicativo, mas funciona bem.
Funções:
Recorte livre: desenhe uma forma livre ao redor do objeto;
Print retângulo: arraste o cursor ao redor do objeto para formar um retângulo;
Captura de janela: selecione uma janela do navegador ou caixa de diálogo;
Corte de tela inteira: Capture a tela inteira, incluindo todas as janelas abertas.
Como abrir a ferramenta de captura
Não há necessidade de baixar o aplicativo, ele já faz parte do sistema operacional.
No Windows 10 Selecione o botão “Iniciar”, digite “Ferramenta de Captura” na pesquisa e abra-o.
No Windows 8.1 e Windows RT 8.1 Deslize o dedo na borda direita da tela (barra Charm), toque em “Pesquisar” e digite “Ferramenta de captura” na caixa de pesquisa e abra-a nos resultados.
No Windows 7 Selecione o botão “Iniciar” e digite “Ferramenta de Captura” na pesquisa para abri-lo.