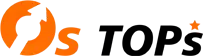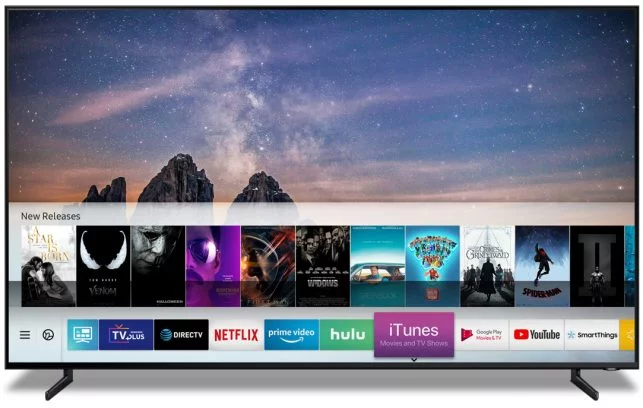Se você é daquelas pessoas que não consegue viver sem celular enquanto passa muito tempo em frente ao pc fraco, já deve ter pensado em aliar utilidade e prazer. Ou talvez seja por causa de um problema com seu telefone que você acha que usar um aplicativo Android no seu PC será a solução. O problema é que nem todo computador está pronto para emular o Android, e os aplicativos mais famosos exigem hardware multiuso.
Os efeitos colaterais mais comuns incluem travamentos, tela piscando ou o computador não responde ao usar um dispositivo que não atende aos requisitos para executar o emulador do Android. Mas nem tudo está perdido! Neste artigo, listamos emuladores leves, gratuitos que podem te ajudar principalmente se o seu PC fraco. Você pode testar todas as opções para ver qual funciona melhor para você.
Tempo estimado de leitura: 9 minutos
Indíce
Os Melhores Emuladores para PC Fraco
No entanto, mesmo que você não tenha um computador tão poderoso, você pode executar aplicativos, especialmente jogos, em seu computador. Não se preocupe, com esta lista de ferramentas você poderá encontrar um emulador de PC mais fraco.
Se você quer jogar algo com gráficos mais poderosos, não importa qual emulador você use, você precisa de pelo menos uma placa de vídeo em seu computador para obter bons resultados.
Mas com esta lista de emuladores de PC fracos, você pode acessar muitos jogos mesmo sem muitos recursos. Confira!
1- Melhor Emulador para PC Fraco: BlueStacks

Requisitos Mínimos:
- Sistema Operacional: Microsoft Windows 7 e superior.
- Processador: Processador Intel ou AMD.
- RAM: Seu PC deve ter pelo menos 4 GB de RAM.
- Armazenamento: 5 GB de espaço livre em disco.
BlueStacks é sem dúvida um dos melhores emuladores de Android para Windows que você pode encontrar. Ele cobre não apenas jogos, mas também vários outros aplicativos Android. Ao longo dos anos, ele passou por muitas melhorias. Qualquer pessoa pode usar o BlueStacks gratuitamente. E saiba que BlueStacks é o emulador Android mais confiável que você pode usar no Windows, independentemente da versão do sistema. Além disso, você não precisa ter um super PC para fazer o emulador funcionar, porque ele pode ser executado no desktop há 5 anos sem problemas.
2. Emulador para PC Fraco: Nox Player

Requisitos Mínimos:
- Sistema Operacional: Microsoft Windows 7 e superior.
- Processador: Intel ou AMD com clock de no mínimo 2.2 GHz
- RAM: Seu PC deve ter pelo menos 2 GB de RAM.
- Armazenamento: 1,5 GB de espaço livre em disco.
Se você está procurando um emulador de Android que ofereça muitas funções além de jogos no Windows, Nox Player é a escolha perfeita. O simulador vem pré-instalado com muitos recursos. A otimização do jogo, a compatibilidade do controlador, a capacidade de alterar o build.prop dos dispositivos Android e uma interface totalmente amigável são apenas algumas das vantagens do Nox Player sobre o BlueStacks no Windows e outros emuladores Android.
O sistema é baseado no Android Lollipop 5.1.1, mas você pode usar o recurso Multi-Drive para executar várias versões do Android, incluindo Nougat. No entanto, um fator que o Nox Player faz melhor do que o BlueStacks é a capacidade de obter acesso root. Se você já tentou fazer root em BlueStacks, sabe que essa é uma tarefa difícil. Mas no Nox Player, você só precisa ativar um botão nas configurações! -Você já está enraizado. É por isso que Nox Player é um dos melhores emuladores de Android no Windows
3. Emulador Android: MEmu
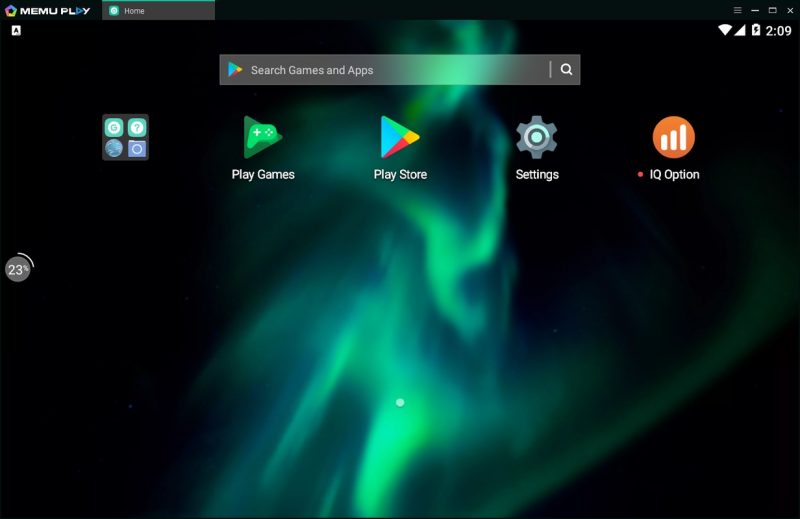
Requisitos Mínimos:
- Sistema Operacional: Windows XP SP3 / Windows 7 / 8 / 8.1 ou 10
- Processador: Processador da Intel ou AMD
- RAM: Seu PC deve ter pelo menos 2 GB de RAM.
- Armazenamento: 2 GB de espaço livre em disco.
MEmu Play é outro ótimo emulador de Android para Windows. O software tem muitos recursos úteis, como suporte para processadores Intel e AMD. Além disso, o emulador pode executar várias instâncias de aplicativos e versões Android ao mesmo tempo. O software é baseado no Android Nougat (7.1.2) por padrão, e também pode executar o Kit Kat (4.4) e o Lollipop (5.0). Ele também permite que você tenha três janelas diferentes para todas as três versões do Android. Embora o emulador tenha uma excelente otimização de jogabilidade, ele também é um dos melhores emuladores do Android para usuários em geral. Você pode executar o emulador em qualquer versão do Windows 7, 8 e 10 e é compatível com os processadores Intel e AMD.
4. Emulador de Android: LDPlayer
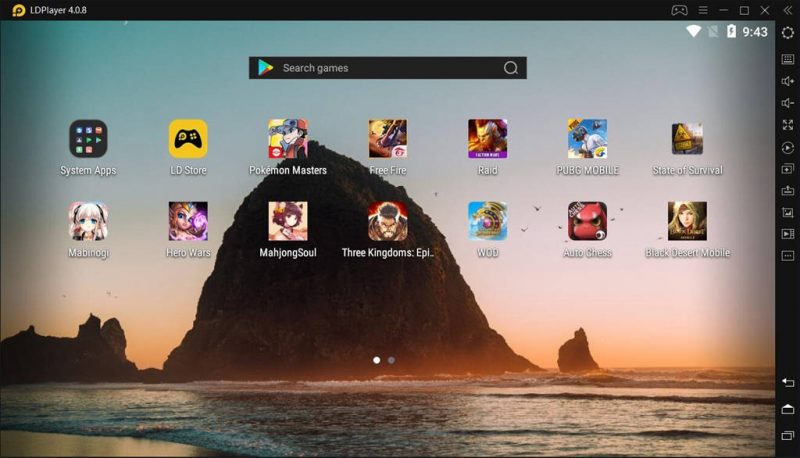
Requisitos Mínimos:
- Sistema Operacional: Windows XP SP3 / Windows 7 / 8 / 8.1 ou 10
- Processador: Dual Core, Intel ou AMD.
- RAM: Seu PC deve ter pelo menos 4 GB de RAM.
- Armazenamento: 9 GB de espaço livre em disco.
Se você está procurando um emulador Android para Windows 10 otimizado para jogos, então o LDPlayer pode ser exatamente o que você deseja. Lançado recentemente, tornou-se rapidamente popular devido ao seu excelente desempenho. O LDPlayer executa o Android Nougat (7.1.2), que ajuda você a obter melhor desempenho e compatibilidade.
5. Emulador: Android Studio

Requisitos Mínimos:
- Sistema Operacional: Windows XP SP3 / Windows 7 / 8 / 8.1 ou 10
- Processador: Dual Core, Intel ou AMD.
- RAM: Seu PC deve ter pelo menos 4 GB de RAM.
- Armazenamento: 4 GB de espaço livre em disco.
Este aplicativo se concentra em desenvolvedores de aplicativos. É o único emulador do Windows compatível com o Google e, por ser centrado no desenvolvedor, não é recomendado para usuários comuns. No entanto, também pode ser usado como emulador. O Android Studio oferece muitas ferramentas úteis para o desenvolvimento de aplicativos e jogos.
Para rodar sem erros ou travamentos, a maioria dos emuladores requer que a virtualização do PC esteja habilitada. Para ver se esse recurso está ativado no seu computador, basta abrir o Gerenciador de Tarefas do Windows.
Para fazer isso, pressione as teclas Ctrl + Shift + Esc simultaneamente. Na guia Desempenho, clique em Opções de CPU e veja se Virtualização diz Ativado. Caso contrário, você precisará ativá-lo.
Para realizar o processo, precisará reiniciar o PC para acessar a BIOS (sigla em inglês para Sistema Básico de Entrada/Saída).
Quando o computador iniciar, aperte imediatamente as teclas tecla Delete, F1 ou F2.
Usando as setas do teclado para mover o cursor e a tecla Enter para selecionar, opte por Avançado, Configuração do sistema ou Segurança, dependendo da marca do computador.
Depois, vá em Virtualização ou Tecnologia de virtualização e aperte Enter para ativar. Vá em Exit para sair e iniciar a máquina.
Não conseguiu acessar a BIOS da forma acima? É provável que seu computador rode o padrão UEFI (Unified Extensible Firmware Interface).
Nesse caso, a reinicialização deve ser feita em: ícone do Windows → Ligar/ Desligar → pressione a tecla Shift enquanto clica em Reiniciar. Depois, vá em Resolução de problemas → Configurações avançadas → Configurações de UEFI Firmware → Reiniciar.
Ao acessar o UEFI, deve seguir comandos similares aos indicados logo acima para ativar a virtualização na BIOS.
Dicas Úteis
- Habilite a virtualização em seu PC. Isso permitirá que esses emuladores funcionem sem problemas usando todos os recursos disponíveis. Entre na sua BIOS pressionando F2 ou DEL, procure o menu “Configurações” e em “Virtualização” digite “Ativar”.
- Lembre-se que emuladores são para emulação, ou seja, você não terá um PC novo. Mesmo que você consiga instalar e executar o emulador, pode haver jogos Android que não sejam compatíveis com seu sistema.
- Mapear suas macros, especialmente em jogos de FPS, é essencial. Pequenos ajustes são sempre necessários.
Conclusão
Os emuladores para PCs fracos são procurados por quem prefere jogar e acessar seus aplicativos não apenas de seus telefones, mas também de computadores que geralmente não rodam jogos.
Como o emulador é um software, você deve ficar atento às características do seu computador ao instalar o programa.
Além disso, possibilita a instalação de um emulador leve, rápido e eficiente. Assim o jogo será mais fácil de rodar e não deixará o computador muito pesado.
Emuladores mais leves, rápidos e eficientes incluem: Bluestacks, Nox Player, MEmu, LDPlayer, Android Studio e muito mais.
Por fim, escolher o melhor emulador é importante para PCs fracos, existem muitos emuladores para escolher no mercado, o que facilita a busca por eles.