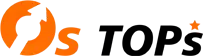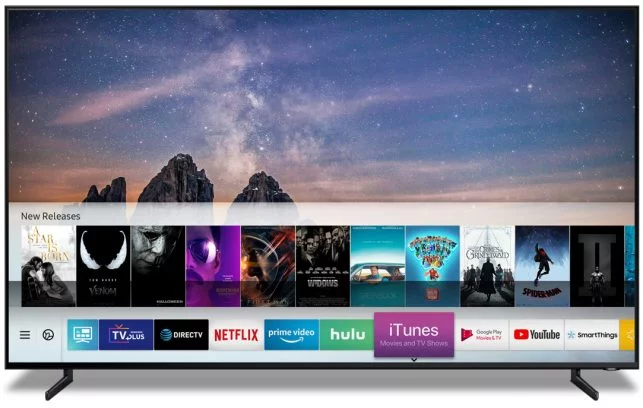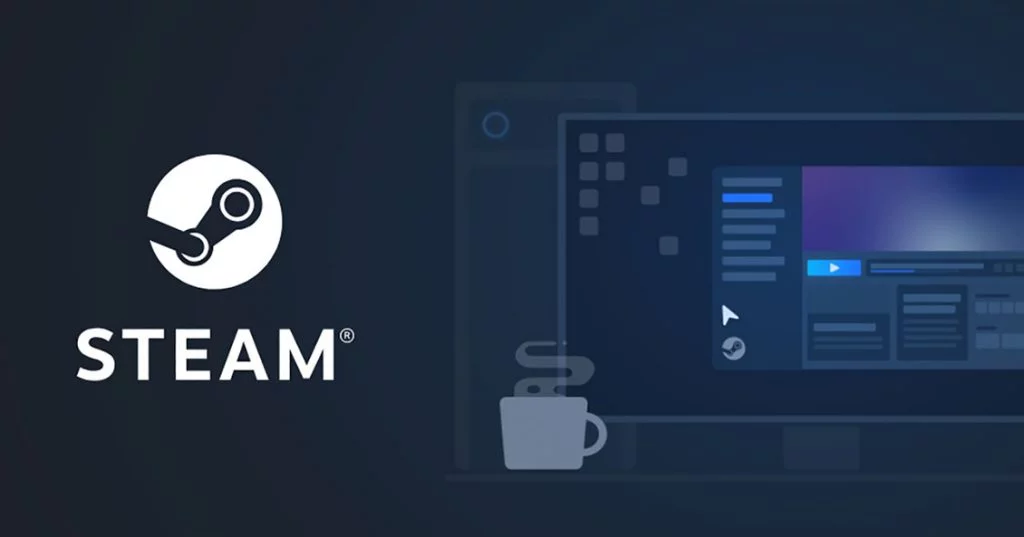O IPTV no VLC é um dos aplicativos mais usados para streaming de canais de IPTV. O VLC Media Player é um player de mídia e servidor de streaming gratuito, de código aberto, portátil e multiplataforma produzido pelo projeto VideoLAN. O VLC está disponível para sistemas operacionais de desktop e plataformas móveis, como Android, iOS, Tizen, Windows 10 Mobile e Windows Phone. Neste tutorial, mostraremos como gravar uma apresentação ao vivo no VLC.
Neste guia, mostraremos como configurar canais de IPTV através do VLC em seu computador. Lenbrando que vc precisa ter um plano de IPTV grátis ou pago para obter um lista IPTV . Nesse post temos o melhor iptv do mercado para poder usar em seu VLC.
Indíce
Como adicionar canais de IPTV ao VLC
- Passo 1 : Baixe o media player VLC de http://www.videolan.org/vlc/index.nl.html e siga os passos e instale o VLC Media Player .
Quando o aplicativo for aberto, pressione ” Media “.
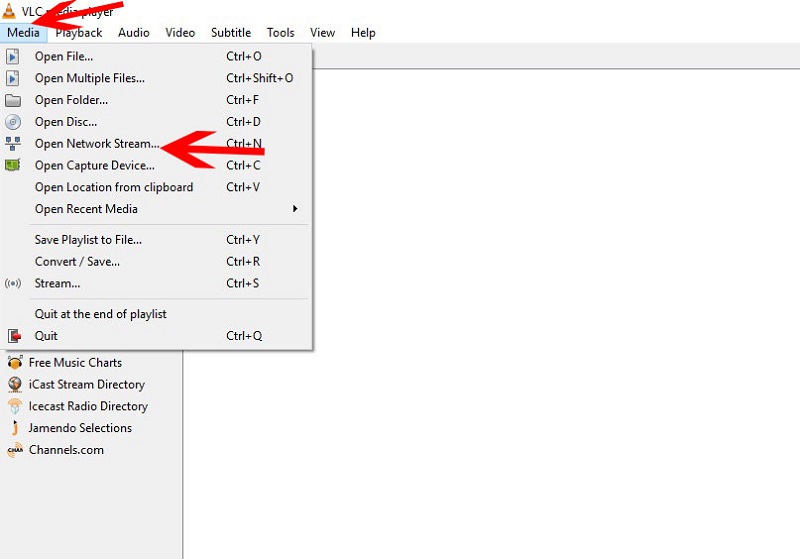
- Etapa 2 : clique no link ” Abrir fluxo de rede “.
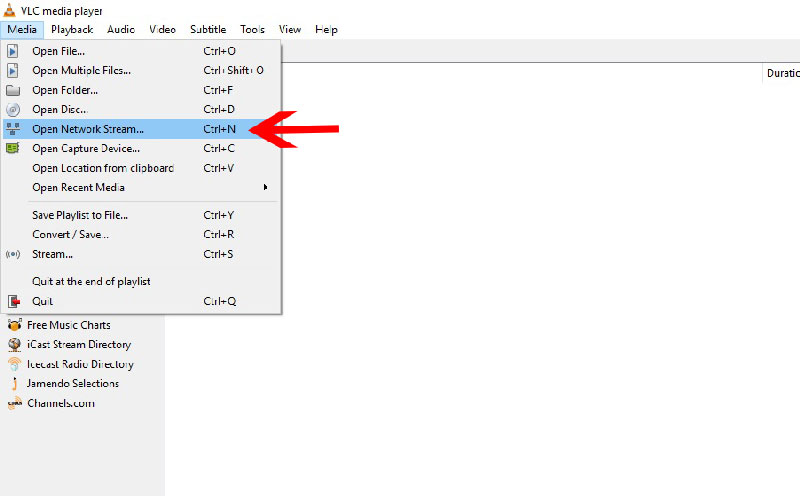
- Passo 3 : Digite o URL M3U fornecido pelo seu distribuidor de IPTV e pressione “Enter “.
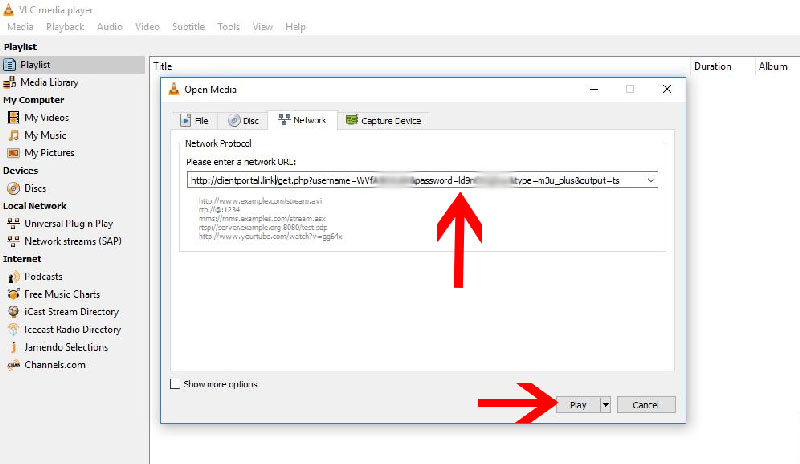
- Passo 4 : Agora sua lista de reprodução é carregada, pressione a combinação entreCTRL + L para abrir a lista de reprodução.
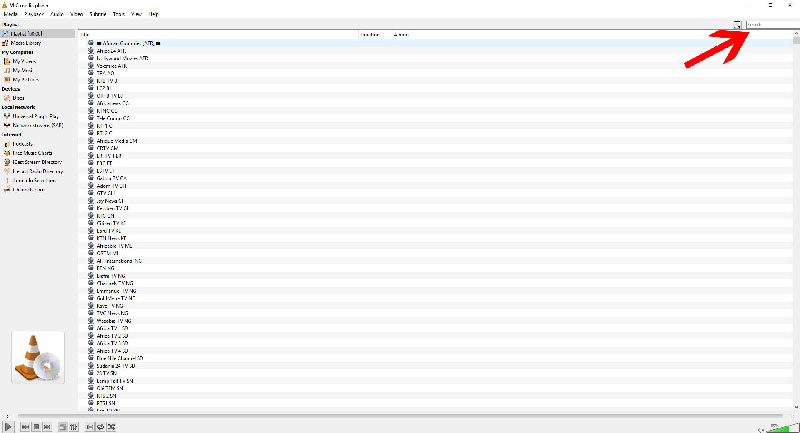
Aqui você pode selecionar ou pesquisar o canal desejado e começar a assistir TV ao vivo.
5 dicas para usar no IPTV no VLC
1. Gravando a sua Área de Trabalho
O VLC possui uma ferramenta de captura que permite gravar a Área de Trabalho (desktop).
- Em “Mídia”, clique em “Converter/Salvar”;
- Na nova janela, selecione a aba “Dispositivo de Captura”;
- Em “Modo de Captura”, escolha “Área de Trabalho”.
- Em “Opções”, defina a quantidade de frames por segundo (fps);
- Clique em “Converter/Salvar”;
- Na próxima tela escolha um perfil de vídeo, um nome para o arquivo e clique em “Inciar”;
- Para parar, clique no botão parar do player.
A gravação será salva na pasta Vídeos.
2. Executando vídeos da internet
O VLC também pode executar vídeos da internet, de sites como YouTube, Vimeo e outros.
- Clique em “Mídia” e em “Abrir Fluxo de Rede”;
- No campo Protocolo de Rede, cole o link do vídeo que deseja assistir;
- Clique em “Reproduzir”.
Simples assim.
3. Assinando podcasts
O VLC também pode ser utilizado para assinar e ouvir podcasts.
- Clique em “Exibir” e em “Lista de Reprodução”;
- No menu à esquerda, localize a opção “Podcasts”;
- Clique no botão + e adicione o endereço do feed RSS de seus podcasts favoritos.
E pronto.
4. Gravando um vídeo em execução
Uma recurso muito útil do VLC é o de gravar vídeos em execução, locais ou da internet.
- Clique em “Exibir” e em “Controles Avançados”;
- Novos comandos aparecerão, incluindo um botão vermelho (REC);
- Com um vídeo em execução, clique no botão para iniciar e parar a gravação.
A gravação será salva na pasta Vídeos.
5. Convertendo arquivos de mídia
É possível também utilizar o VLC para converter arquivos de áudio e vídeo.
- Clique em “Mídia” e em “Converter/Salvar”;
- Selecione um arquivo e clique no botão “Converter/Salvar”;
- Escolha um perfil, um nome para o arquivo convertido, e clique em “Iniciar”.
E pronto.